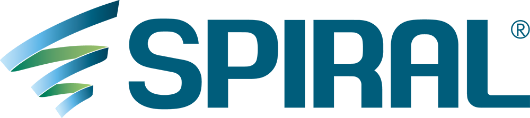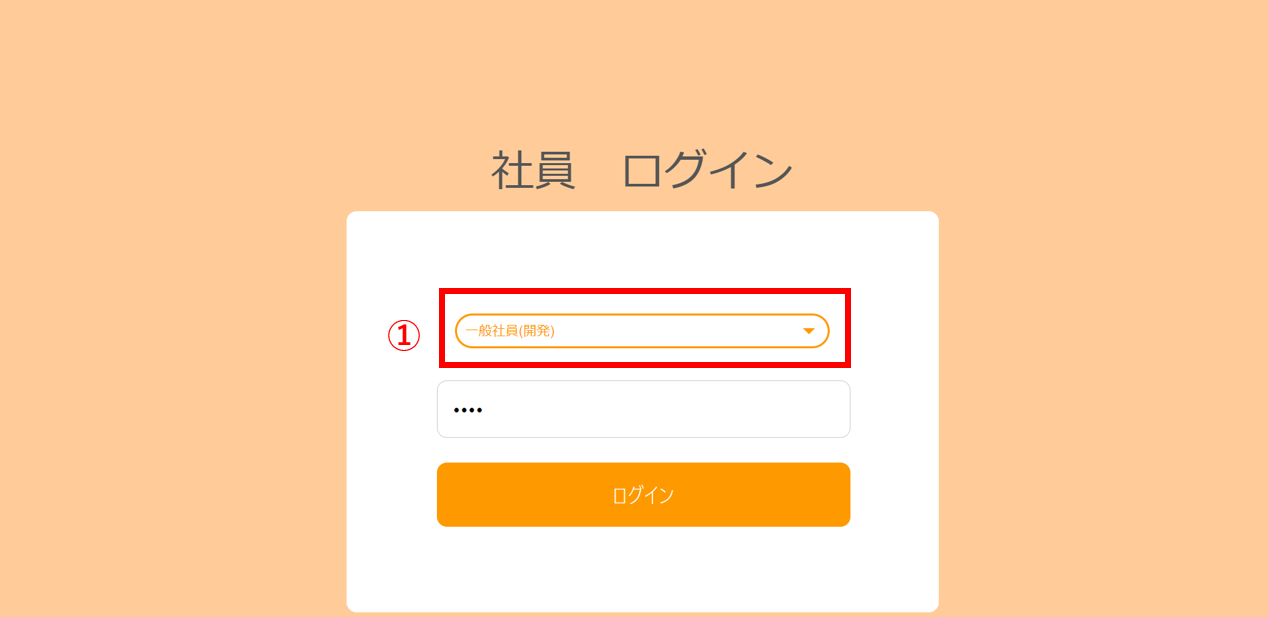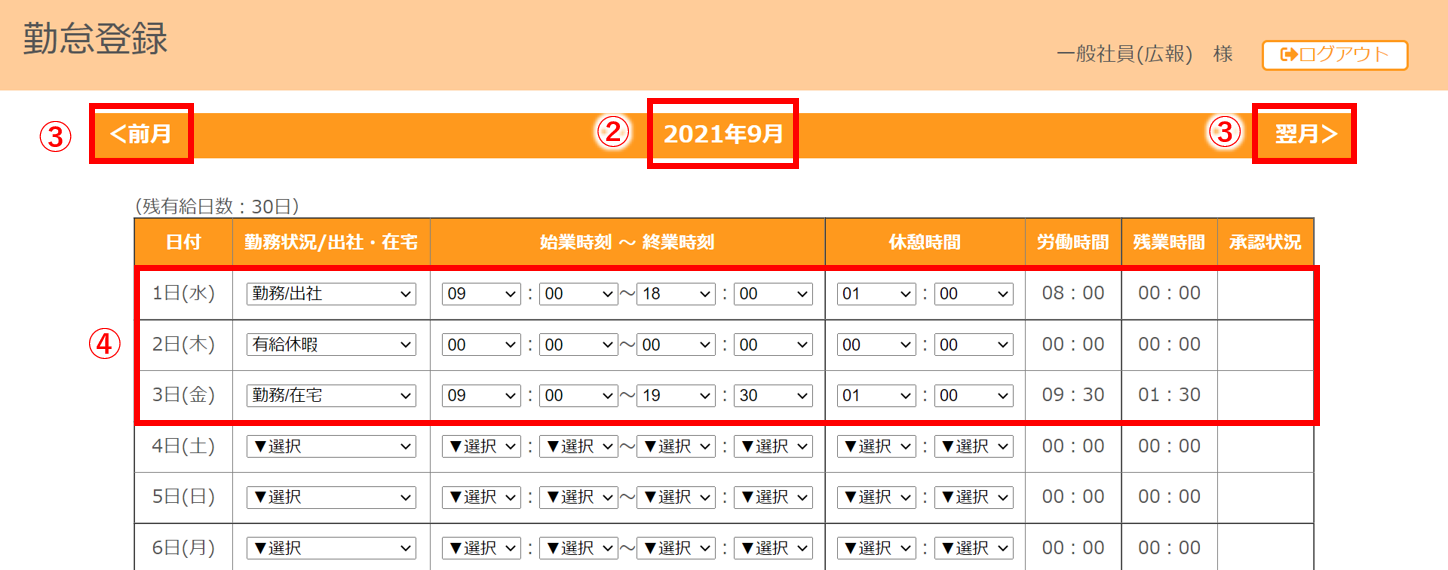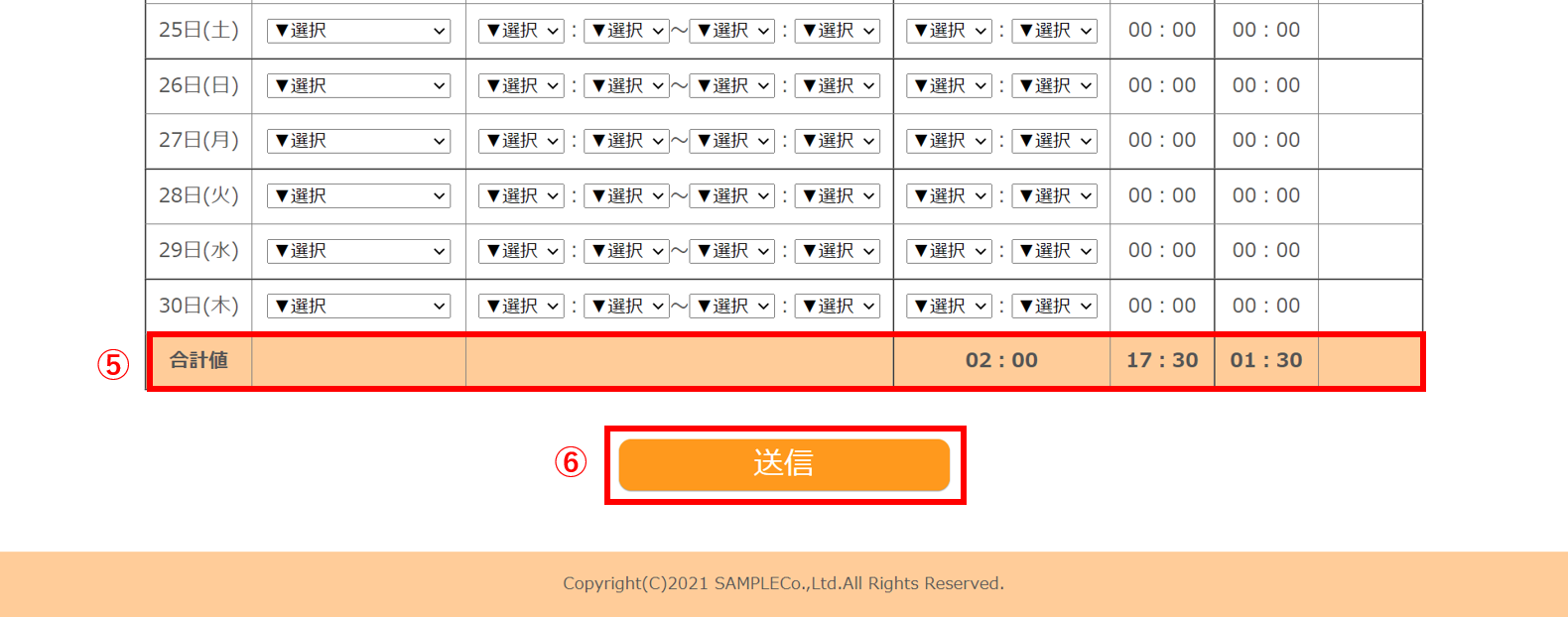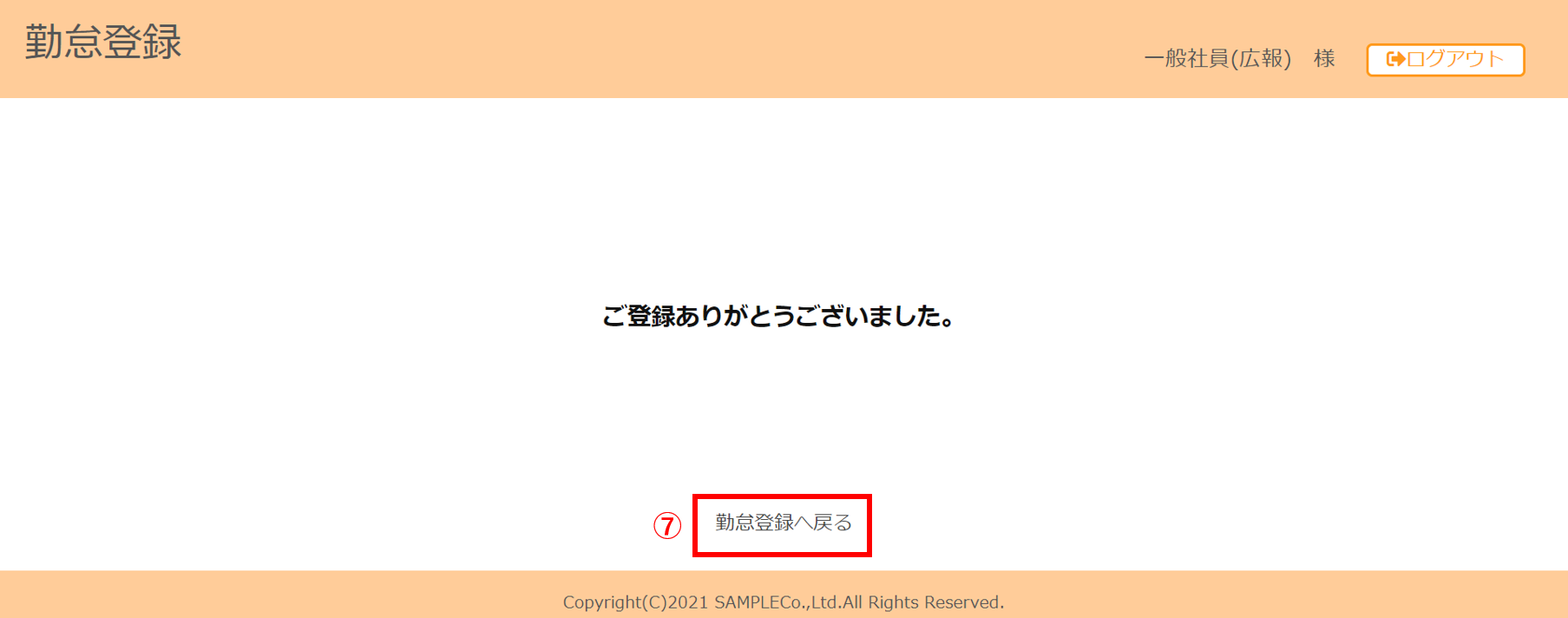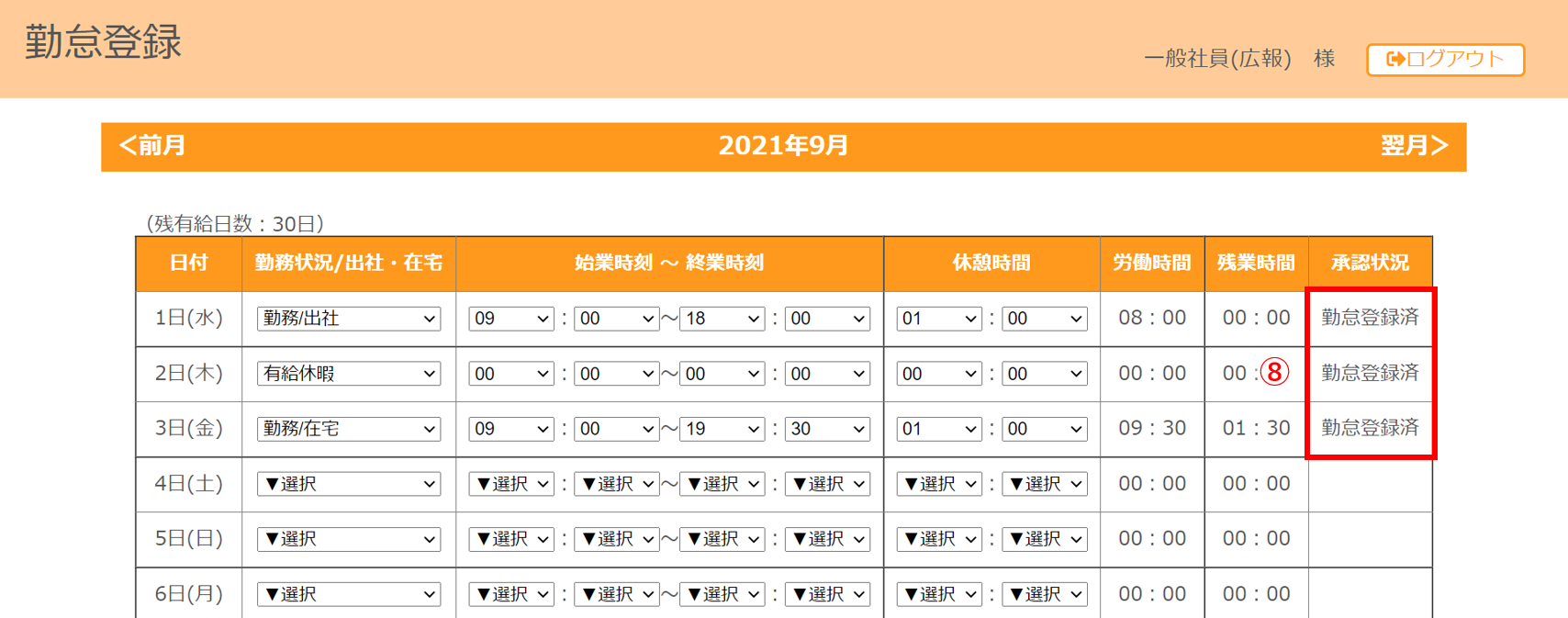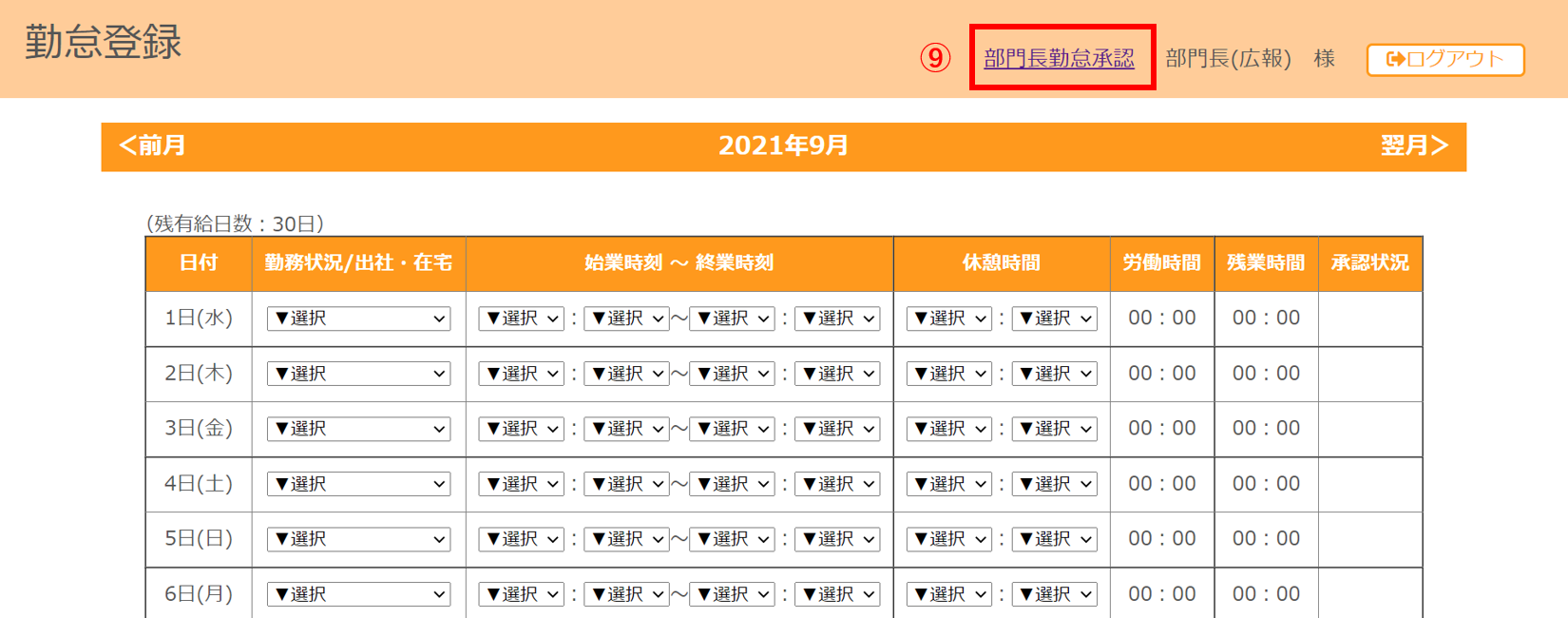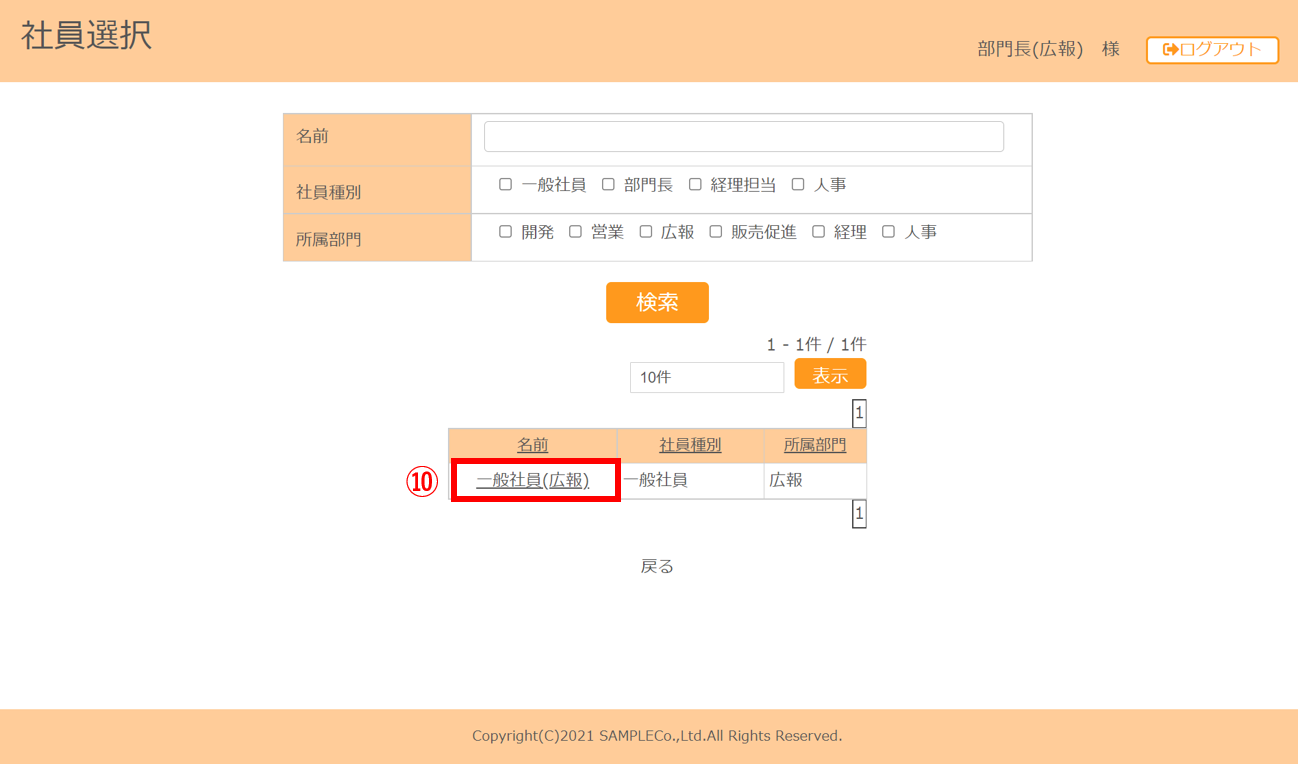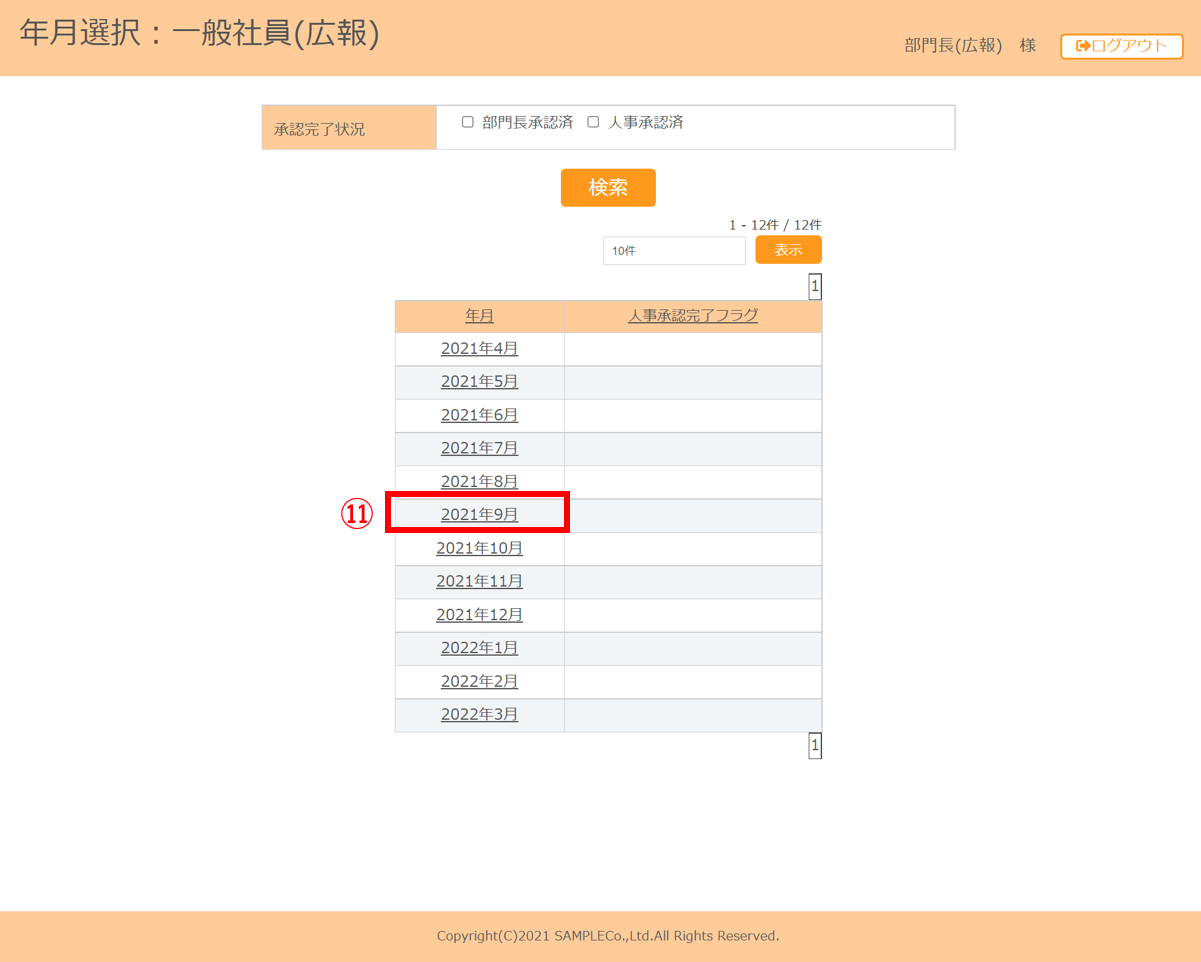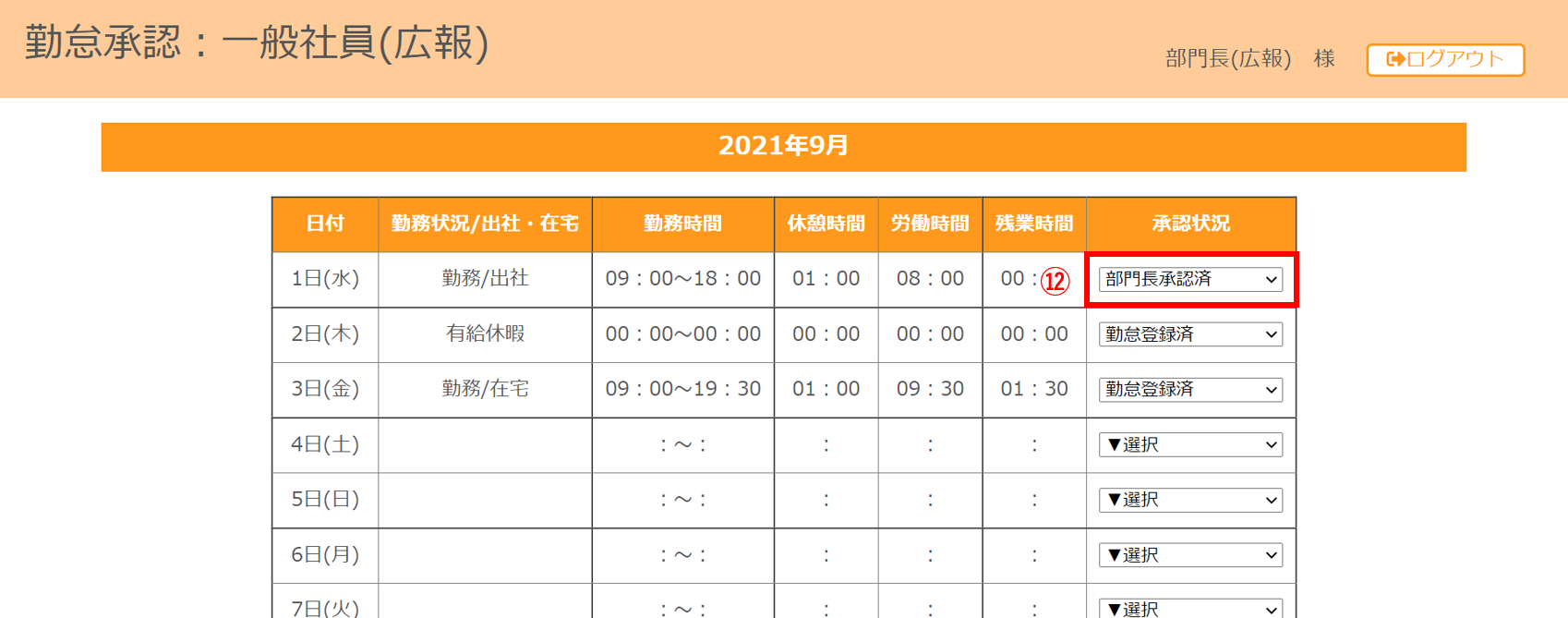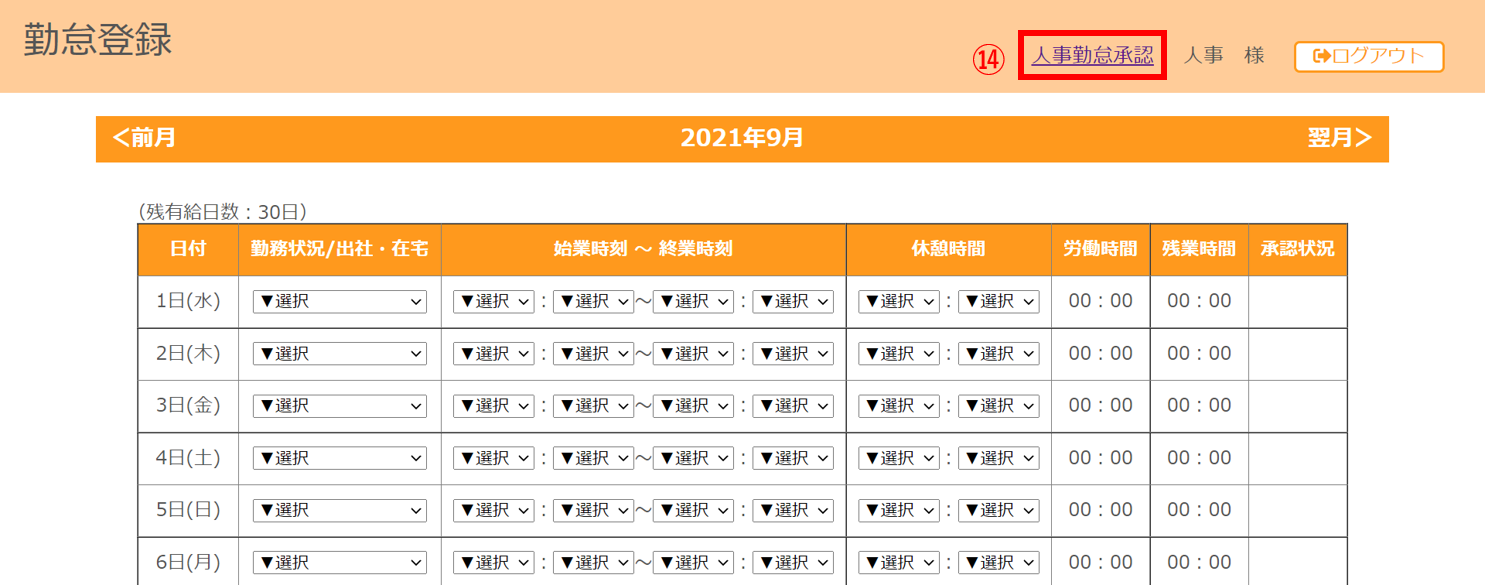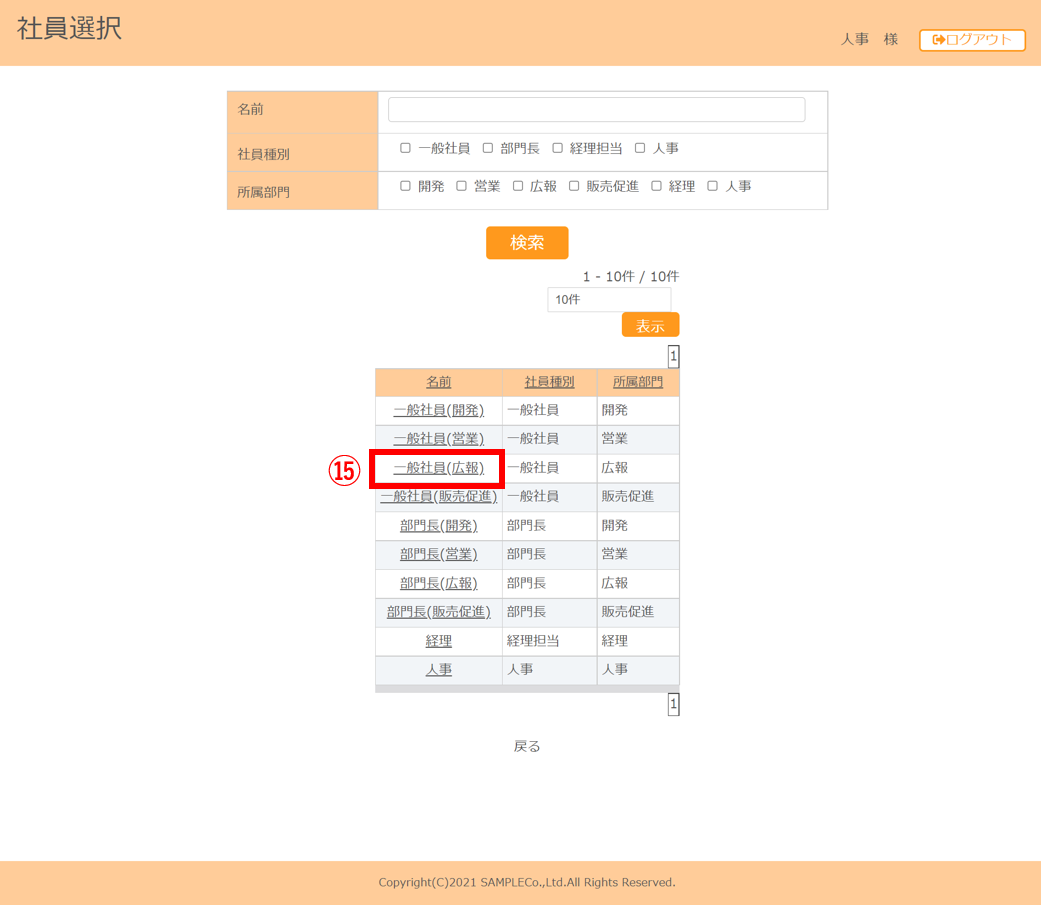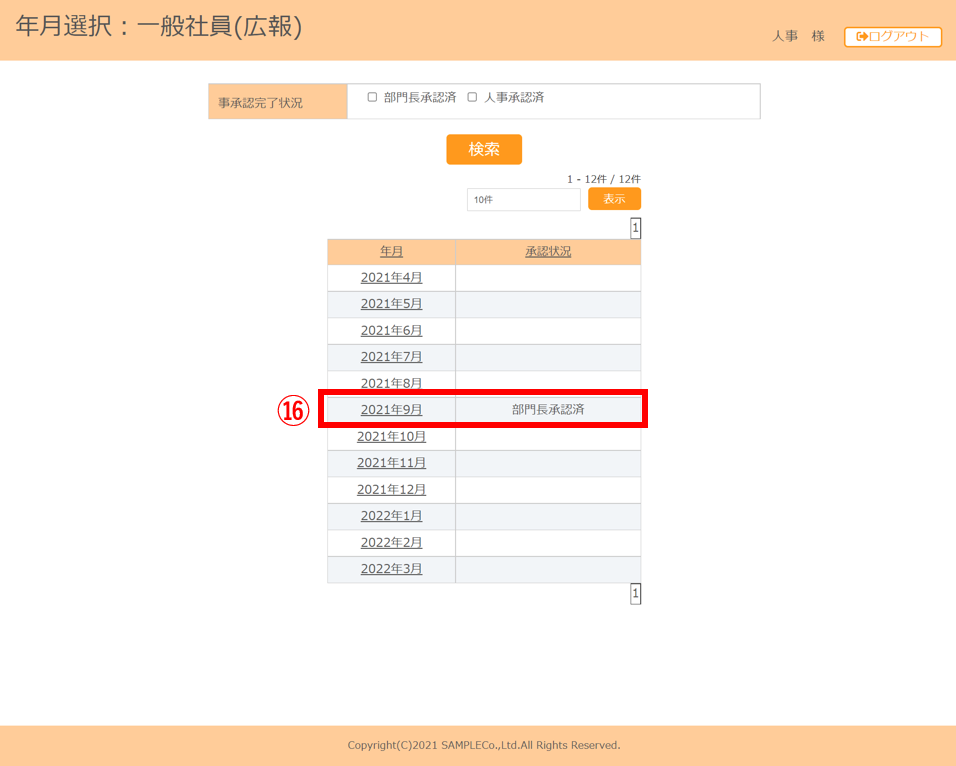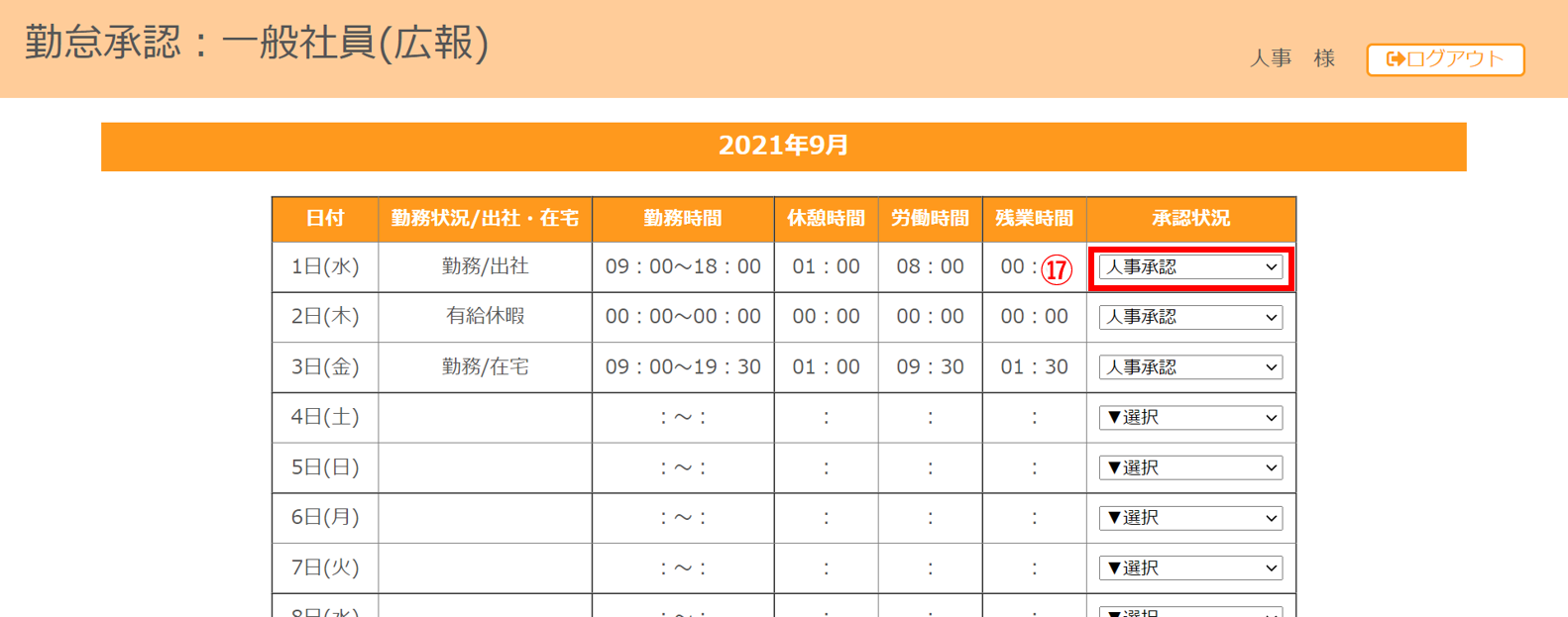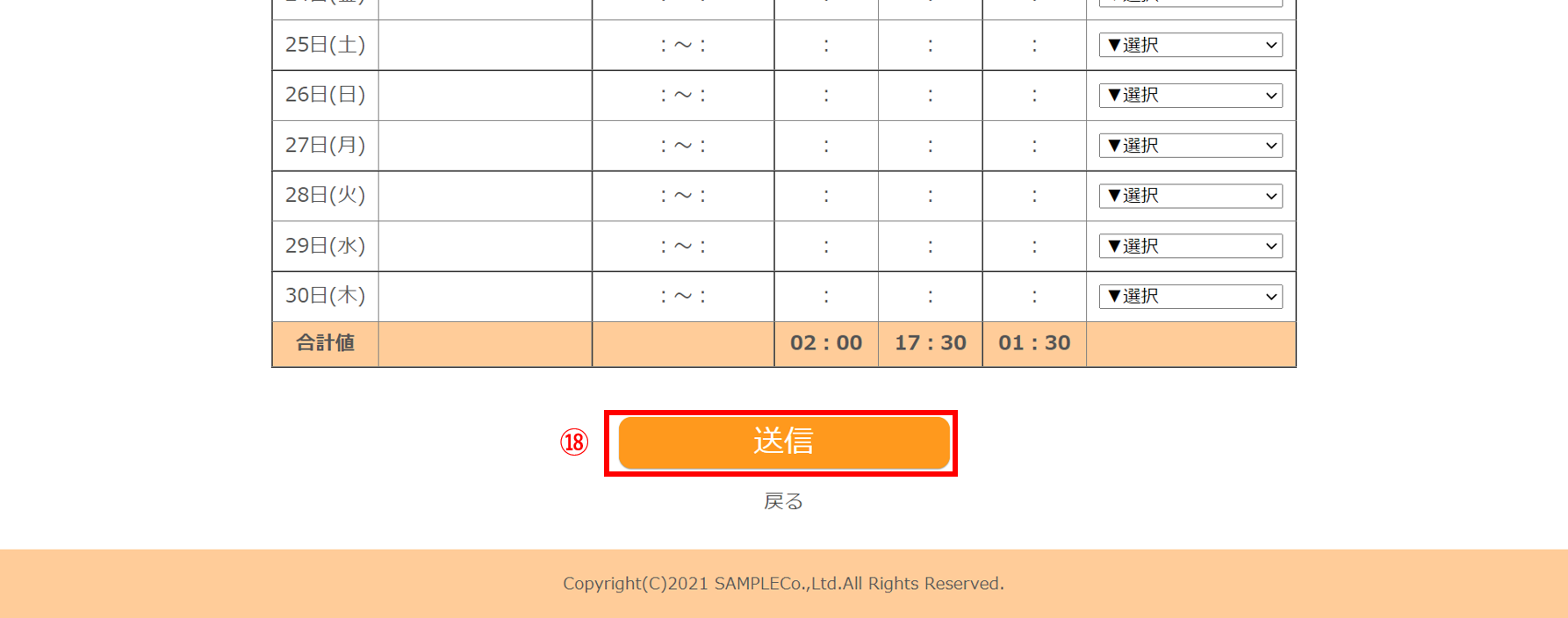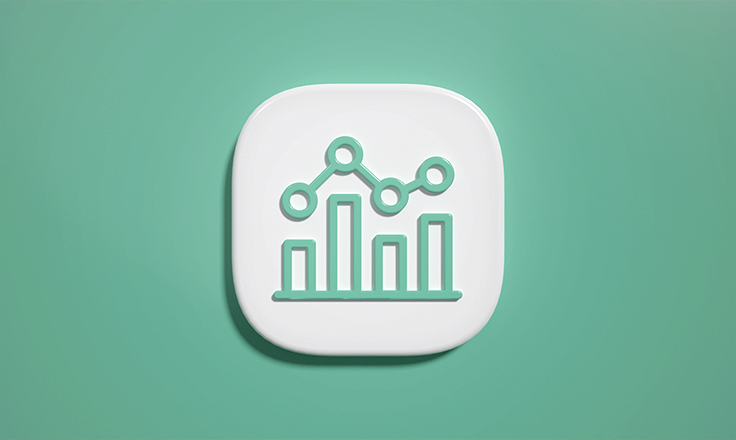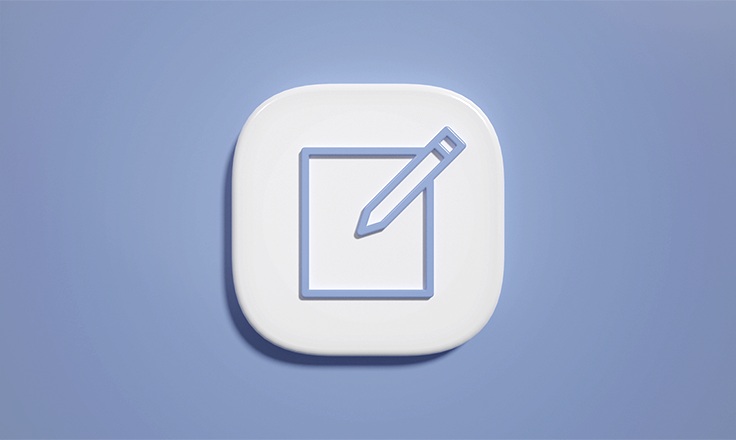デモ概要
部門長、人事が段階的に承認を行える勤怠管理システムを作成いたしました。
今回はこちらのシステムの操作手順をご紹介いたします。
ログイン画面
※登録データは用途によっては不特定多数が見えるものがありますので、必ずテストデータのみ登録お願いします。
勤怠登録手順
①でログインするユーザーを選択します。
ユーザーの種類としては「一般社員」、「部門長」、「人事」があります。
一般社員が登録した内容を同じ部門の部門長が承認でき、
部門長が承認した内容を人事が承認できます。
今回は一般社員の広報部門所属のユーザーでログインします。
ログインすると②当月の勤務状況が表示されます。
③「前月」、「翌月」をクリックすることで勤務状況を表示する月を変更できます。
④で勤務状況、始業時刻、終業時刻、休憩時間を選択すると、
労働時間、残業時間が自動で計算され表示されます。
※今回のデモでは定時を9:00~18:00(休憩時間:1時間)としています。
ページ下部にある⑤合計値の欄に、表示月の合計休憩時間、合計勤務時間、
合計残業時間が表示されます。
⑥「送信ボタン」をクリックすると、勤怠登録が完了します。
勤怠登録完了ページが表示されます。
⑦「勤怠登録へ戻る」をクリックすると、勤怠登録画面へ遷移します。
勤怠登録後、完了ページから遷移すると、登録済みの日付の承認状況が更新されます。
⑧「勤怠登録済」となります。
部門長承認手順
次に部門長の承認作業についてです。
先ほど一般社員(広報)でログインし勤怠を登録したので、
部門長(広報)でログインします。
部門長権限でログインした場合のみ、⑨「部門長勤怠承認」が表示されます。
⑨「部門長勤怠承認」をクリックすると社員選択ページへ遷移します。
ページ遷移後、各部門に所属している一般社員の一覧が表示されます。
今回は広報部門の部門長でログインしているため、一般社員(広報)が表示されました。
⑩社員の名前をクリックすることで、年月選択ページへ遷移します。
先ほどまでとは別のタブで、一般社員(広報)の年月選択ページが表示されます。
こちらのページで勤怠を承認する月を選択します。
今回は先ほど一般社員(広報)のアカウントで勤怠登録をしたデータを使います。
⑪「2021年9月」を選択します。
選択した年月の勤怠承認画面が表示されます。
部門長承認を行うため、承認状況を⑫「部門長承認済」に変更します。
「未承認」とすると、一般社員へ差し戻されます。
ページ下部の⑬「送信」をクリックし、部門長の勤怠承認を行います。
勤怠承認完了ページが表示されるので、こちらのタブは閉じてください。
人事承認手順
次に人事の承認作業についてです。
先ほど部門長(広報)でログインし部門長承認をしたので、人事でログインします。
人事権限でログインした場合のみ、⑭「人事勤怠承認」が表示されますので、
ログイン後⑭「人事勤怠承認」をクリックすると社員選択ページへ遷移します。
ページ遷移後、社員の一覧が表示されます。
一覧表の名前をクリックすると、各社員の年月選択ページへ遷移します。
先ほど一般社員(広報)の勤怠を部門長承認しましたので、
⑮「一般社員(広報)」をクリックします。
先ほどまでとは別のタブで、一般社員(広報)の年月選択ページが表示されます。
こちらのページで勤怠を承認する月を選択します。
今回は先ほど一般社員(広報)のアカウントで勤怠登録をした
⑯「2021年9月」を選択します。
年月の隣には承認状況を表示します。
先ほど勤怠を登録した3営業日全てが「部門長承認済」となっているため、
承認状況には「部門長承認済」と表示されます。
選択した年月の勤怠承認画面が表示されます。
人事承認を行うため、承認状況を⑰「人事承認」に変更します。
「未承認」とすると、一般社員へ差し戻されます。
ページ下部の⑱「送信」をクリックし、人事の勤怠承認を行います。
勤怠承認完了ページが表示されるので、こちらのタブは閉じてください。
以上が勤怠登録から承認までの操作方法となります。
勤怠管理システムデモご利用時のメリット
①申請、承認作業がスムーズに行える
→コロナ渦で在宅勤務が増える中、どこからでも申請、承認作業が行えるので、人事の承認までスムーズに行えます。
②勤務状況をいつでも確認できる
→自分の勤務状況をいつでも確認できるため、長時間労働に対する事前対策を行うなど、働き方を見直すことが出来ます。