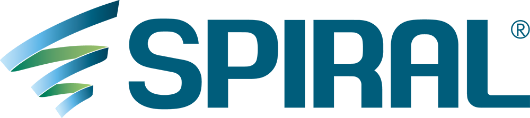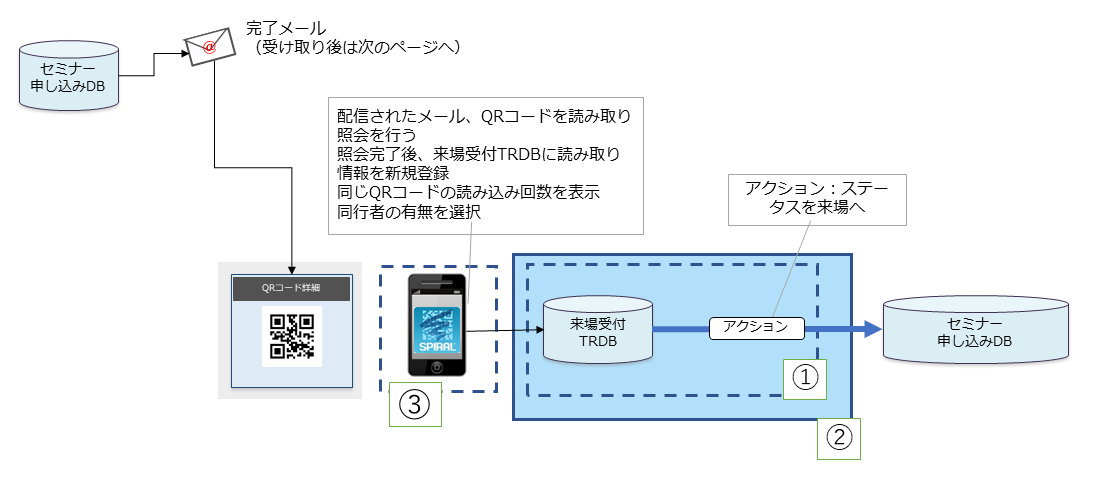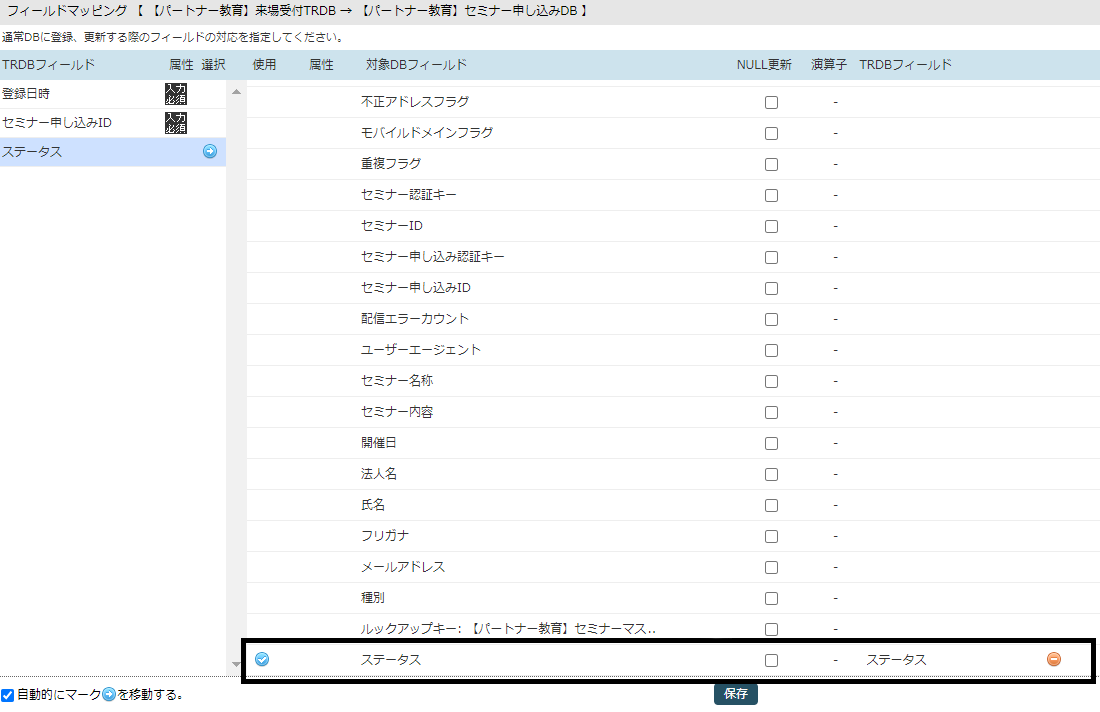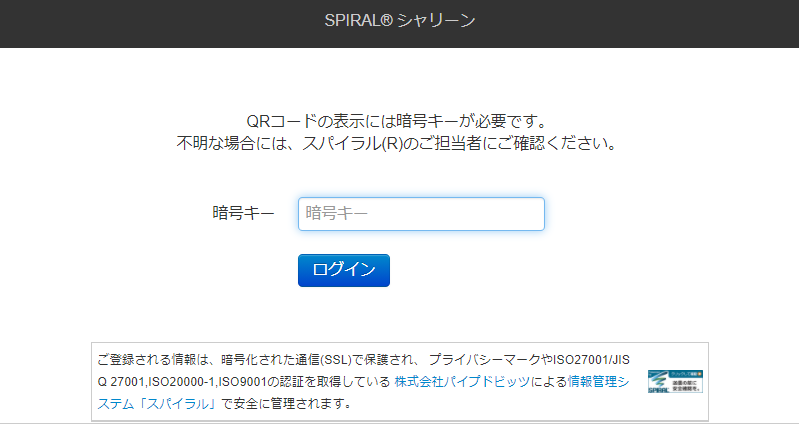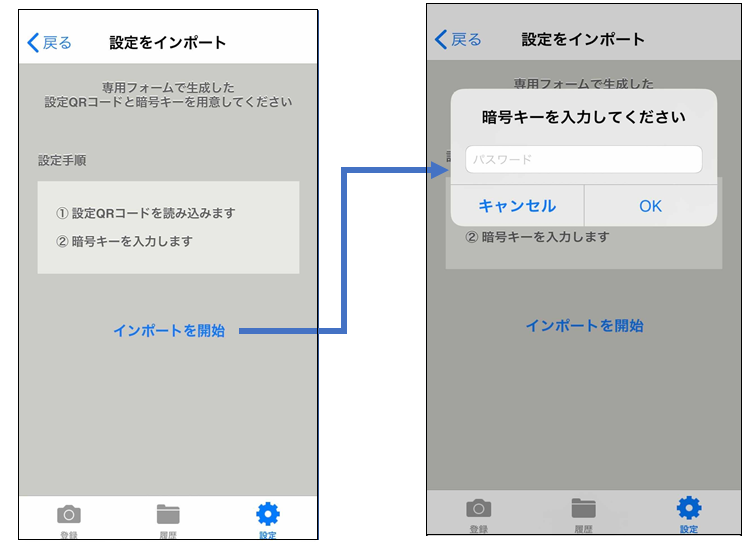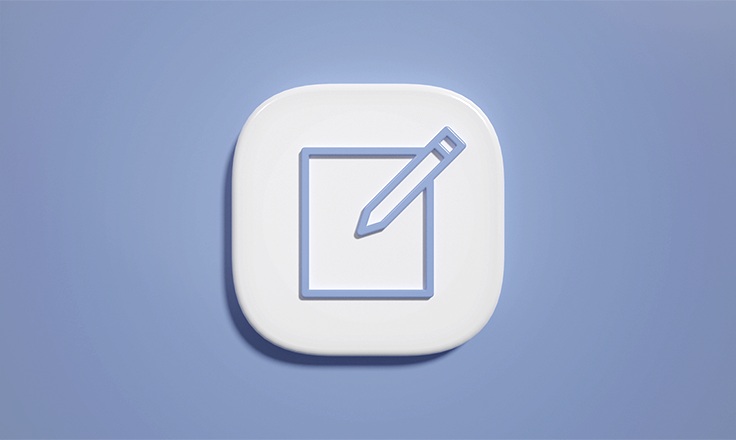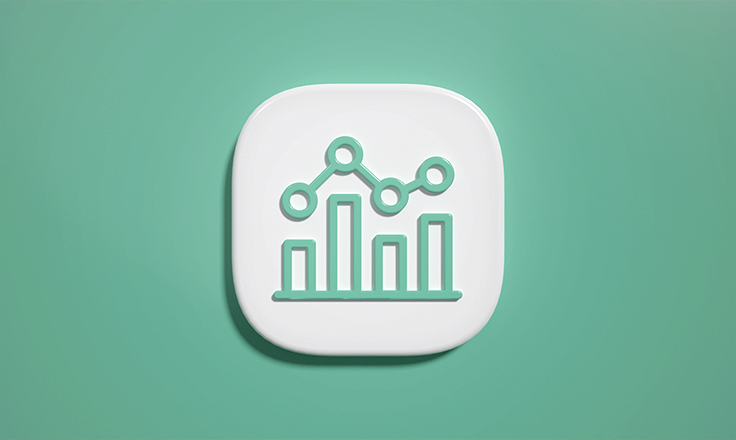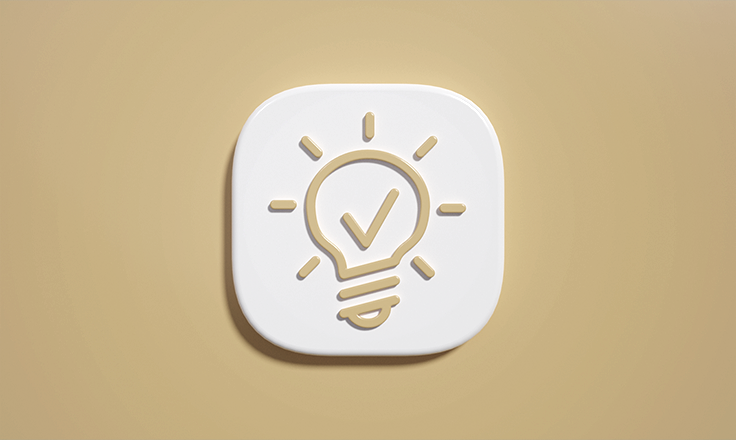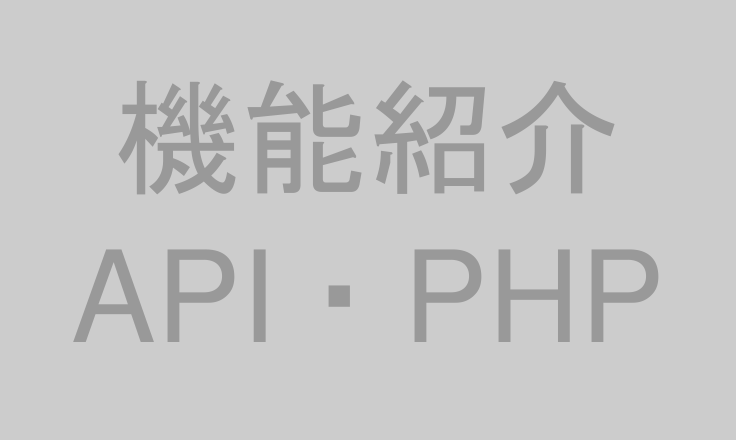本ページでは利用頻度が高い機能についてご紹介しながら、セミナー申し込み&管理システムの作成方法に関して解説いたします。
作業工程は4ページに分かれていますので、設定手順は各項目よりご確認ください。
作業工程は4ページに分かれていますので、設定手順は各項目よりご確認ください。
▼セミナー申し込み&管理システム 作業工程ページ
【1】システム概要、セミナー申し込み詳細フロー
【2】参加受付時の情報照会詳細フロー
【3】セミナー管理者側詳細フロー(セミナー情報管理、申し込み者情報管理)
【4】セミナー管理者側詳細フロー(セミナー申し込み者にメール配信、管理者追加)
【1】システム概要、セミナー申し込み詳細フロー
【2】参加受付時の情報照会詳細フロー
【3】セミナー管理者側詳細フロー(セミナー情報管理、申し込み者情報管理)
【4】セミナー管理者側詳細フロー(セミナー申し込み者にメール配信、管理者追加)
- ①-1.来場受付TRDBを作成
- ①-2.来場受付TRDBのアクション設定を新規作成
- ②-1.QRコード表示用にマイエリアを作成する
- ②-2.カスタムマイページを作成する
- ③-1.AppStoreよりシャリーンをダウンロード
- ③-2.シャリーン設定を作成する
- ③-3.シャリーンの詳細設定を進める
- ③-4.設定したシャリーン設定をiPhoneアプリで読み込む
参加受付時の情報照会詳細フロー
セミナー申し込み時に届いたメールよりURLをクリックすることで参加者用のQRコードが表示されるための設定を行います。
表示されたQRコードをAppStoreよりダウンロードしたiPhoneアプリの【シャリーン】を使って読み取りすると、ユーザー情報の参照が可能であり、尚且つ参加フラグを立てることが可能となり参加者情報の管理が可能となります。
表示されたQRコードをAppStoreよりダウンロードしたiPhoneアプリの【シャリーン】を使って読み取りすると、ユーザー情報の参照が可能であり、尚且つ参加フラグを立てることが可能となり参加者情報の管理が可能となります。
①-1.来場受付TRDBを作成
QRコードを読み取りした際、申し込みしたユーザー情報を「来場」に変更するためのアクション動作のために来場受付DBを作成します。
例として以下の構成でDBを作成します。
ステータスのフィールドには【来場】の選択肢が設けられています。
来場受付TRDBに登録した際に、デフォルトで【来場】のステータスが登録されるように「フィールドのデフォルト値」に【来場】のステータスにあたるIDの「1」を指定します。
例として以下の構成でDBを作成します。
ステータスのフィールドには【来場】の選択肢が設けられています。
来場受付TRDBに登録した際に、デフォルトで【来場】のステータスが登録されるように「フィールドのデフォルト値」に【来場】のステータスにあたるIDの「1」を指定します。
①-2.来場受付TRDBのアクション設定を新規作成
①-1で作成したセミナー申し込みTRDBにアクション設定を追加します。
例として以下の構成でアクションを作成します。
アクションを設定することでセミナー申し込みDBに登録された情報が「来場」に変更となります。
シャリーンで受付したデータを来場受付TRDBに登録させ、ユーザーが来場を受付したことをデータとして残すために、【セミナー申し込みDB】のステータスにデータを紐づけさせます。
①-2で作成したアクション設定内の【マッピング】項目をクリックして紐づけ作業をします。
例として以下の構成でアクションを作成します。
アクションを設定することでセミナー申し込みDBに登録された情報が「来場」に変更となります。
シャリーンで受付したデータを来場受付TRDBに登録させ、ユーザーが来場を受付したことをデータとして残すために、【セミナー申し込みDB】のステータスにデータを紐づけさせます。
①-2で作成したアクション設定内の【マッピング】項目をクリックして紐づけ作業をします。
②-1.QRコード表示用にマイエリアを作成する
申し込み時のメールにQRコードが掲載されているURLに遷移し、ユーザーを識別するためにマイエリアの機能を設定します。
マイエリアはセミナー申し込みTRDBで作成をし、以下の内容で初期設定を行います。
▽マイエリアとは
マイエリアとは、会員専用のページの集まりのことです。
ID とパスワードを用いてログインする会員専用エリアの構築から、メール文中の専用 URL からダイレクトに誘導する会員専用アンケートの実施まで、Web サイト上に会員専用のサービスをご提供が可能です。
初期設定が完了したら、マイエリアのデフォルトの設定を変更します。
今回作成したマイエリアのデフォルトの設定から変更するのは以下の機能です。
▼デフォルトから変更する設定
(1)公開・非公開設定→公開に変更
(2)クリックログイン→使用設定を使用するに変更
マイエリアはセミナー申し込みTRDBで作成をし、以下の内容で初期設定を行います。
| 名前 | 【パートナー教育】QRコード生成 |
| タイトル | QRPP |
| 認証方法 | 識別キー(認証方法4:非認証) |
▽マイエリアとは
マイエリアとは、会員専用のページの集まりのことです。
ID とパスワードを用いてログインする会員専用エリアの構築から、メール文中の専用 URL からダイレクトに誘導する会員専用アンケートの実施まで、Web サイト上に会員専用のサービスをご提供が可能です。
初期設定が完了したら、マイエリアのデフォルトの設定を変更します。
今回作成したマイエリアのデフォルトの設定から変更するのは以下の機能です。
▼デフォルトから変更する設定
(1)公開・非公開設定→公開に変更
(2)クリックログイン→使用設定を使用するに変更
②-2.カスタムマイページを作成する
QRコード表示用にカスタムマイページを設定します。
ソースコードは以下を参照し、設定を行います。
▽カスタムマイページとは
マイエリア内で作成可能なページを指します
ログイン後のTOPページや、様々なコンテンツをソース編集して頂くことで、セキュアな環境内にコンテンツを配置することができます
▽ソース修正箇所
上記よりソースをダウンロードしたら、以下の""内の赤字部分を修正します。
赤字は設置したファイルサーバーを指定しており、QRコードを作成するための記載となります。
▽QRコード生成方法
SPIRAL単体だけではQRコードの生成ができないため、APIサービスの利用やJQueryを利用することで、参加者に配布するQRコードを生成していただきます。
今回はJQueryをもとに作成していますが、お好きな方法で生成ください。
QRコードの生成方法に関しては、以下の記事で実装手順を解説しています。
QRコードの生成方法
ソースコードは以下を参照し、設定を行います。
▽カスタムマイページとは
マイエリア内で作成可能なページを指します
ログイン後のTOPページや、様々なコンテンツをソース編集して頂くことで、セキュアな環境内にコンテンツを配置することができます
▽ソース修正箇所
上記よりソースをダウンロードしたら、以下の""内の赤字部分を修正します。
赤字は設置したファイルサーバーを指定しており、QRコードを作成するための記載となります。
<script src="https://XXXXXX/jquery.min.js"></script> <script src="https://XXXXXX/jquery.qrcode.min.js"></script>
SPIRAL単体だけではQRコードの生成ができないため、APIサービスの利用やJQueryを利用することで、参加者に配布するQRコードを生成していただきます。
今回はJQueryをもとに作成していますが、お好きな方法で生成ください。
QRコードの生成方法に関しては、以下の記事で実装手順を解説しています。
QRコードの生成方法
③-1.AppStoreよりシャリーンをダウンロード
AppStoreから無料でダウンロードできる【シャリーン】アプリをインストールします。
インストール頂いたiPhoneはセミナー受付時に申し込み者が受信したサンクス配信のメールよりQRコードを読み取ることで来場受付管理が可能となります。
インストール頂いたiPhoneはセミナー受付時に申し込み者が受信したサンクス配信のメールよりQRコードを読み取ることで来場受付管理が可能となります。
③-2.シャリーン設定を作成する
③-1でインストールしたシャリーンの設定を行うため、以下のURLから必要情報を記載して設定を進めていきます。
シャリーン設定リンク
各入力項目については以下をご参考に設定をしてください。
▽APIについて
シャリーンで読み取ったQRコードの情報をスパイラル側の来場受付TRDBに情報を送信するために使用します
APIのリクエスト数はセミナーに来場受付する分間の人数によってリクエスト数を標準の【10 回 / 分】からご変更していただく必要があります
APIについては以下のURLをご参考ください
SPIRALサポートサイト API
設定申し込みを行うと、入力したメール宛にログイン用のメールが配信されます。
設定した暗号キーを入力し、シャリーン設定画面に遷移します。
シャリーン設定リンク
各入力項目については以下をご参考に設定をしてください。
| 名前 | シャリーン端末に表示される設定名です。分かりやすい名前を入力してください。 |
| 暗号キー | メールからメニュー画面へアクセスする際と、設定QRコードをシャリーンに取り込む際に必要になります。 |
| APIトークン APIシークレット |
スパイラル管理画面【開発】機能で発行したAPIのトークンとシークレットを入力してください。 |
▽APIについて
シャリーンで読み取ったQRコードの情報をスパイラル側の来場受付TRDBに情報を送信するために使用します
APIのリクエスト数はセミナーに来場受付する分間の人数によってリクエスト数を標準の【10 回 / 分】からご変更していただく必要があります
APIについては以下のURLをご参考ください
SPIRALサポートサイト API
設定申し込みを行うと、入力したメール宛にログイン用のメールが配信されます。
設定した暗号キーを入力し、シャリーン設定画面に遷移します。
③-3.シャリーンの詳細設定を進める
シャリーンで読み取った情報をどのDBに指定するべきかを設定するために、③-2でログイン後シャリーンの詳細設定を進めます。
各設定は以下の通りに指定します。
■基本設定
・名前:任意の名前を記載
・APIトークン:スパイラルの開発機能から作成したAPIのトークン情報を記載する
・APIシークレット:スパイラルの開発機能から作成したAPIのシークレット情報を記載する
■詳細設定 照会設定
・照会先DB:【1】の③で作成したセミナー申し込みDBのタイトルを指定する
・抽出方法 / 照会するレコードの抽出条件を設定してください。
【1】の③で作成したセミナー申し込みDBのセミナー申し込みIDフィールドの差替えキーワードを指定する
・抽出方法 / 複数のレコードを抽出した場合:id
■詳細設定 送信設定
・送信機能を利用する にチェックを入れる
・送信先 送信先DB:【2】の①で作成した来場受付TRDBのタイトルを指定する
・QRコードフィールド:【1】の③で作成したセミナー申し込みDBのセミナー申し込みIDの差替えキーワードを指定する
各設定は以下の通りに指定します。
■基本設定
・名前:任意の名前を記載
・APIトークン:スパイラルの開発機能から作成したAPIのトークン情報を記載する
・APIシークレット:スパイラルの開発機能から作成したAPIのシークレット情報を記載する
■詳細設定 照会設定
・照会先DB:【1】の③で作成したセミナー申し込みDBのタイトルを指定する
・抽出方法 / 照会するレコードの抽出条件を設定してください。
【1】の③で作成したセミナー申し込みDBのセミナー申し込みIDフィールドの差替えキーワードを指定する
・抽出方法 / 複数のレコードを抽出した場合:id
■詳細設定 送信設定
・送信機能を利用する にチェックを入れる
・送信先 送信先DB:【2】の①で作成した来場受付TRDBのタイトルを指定する
・QRコードフィールド:【1】の③で作成したセミナー申し込みDBのセミナー申し込みIDの差替えキーワードを指定する