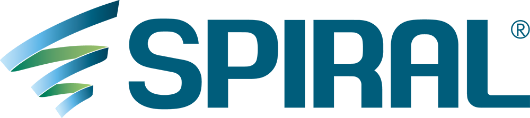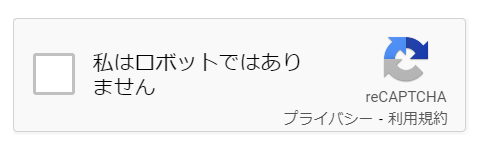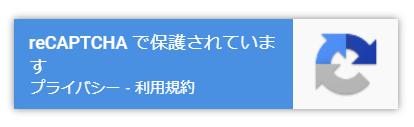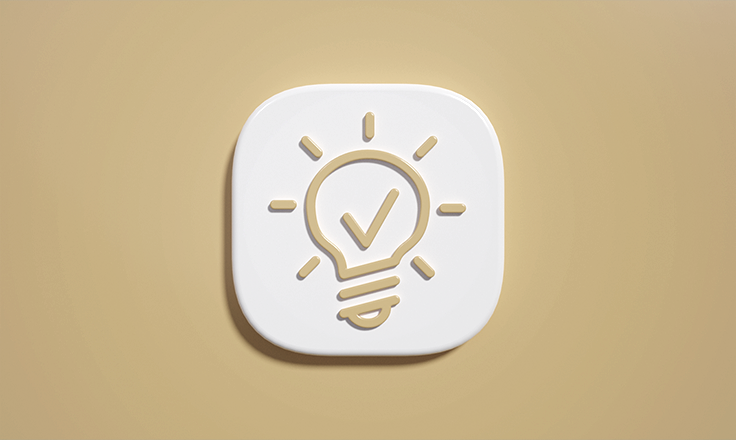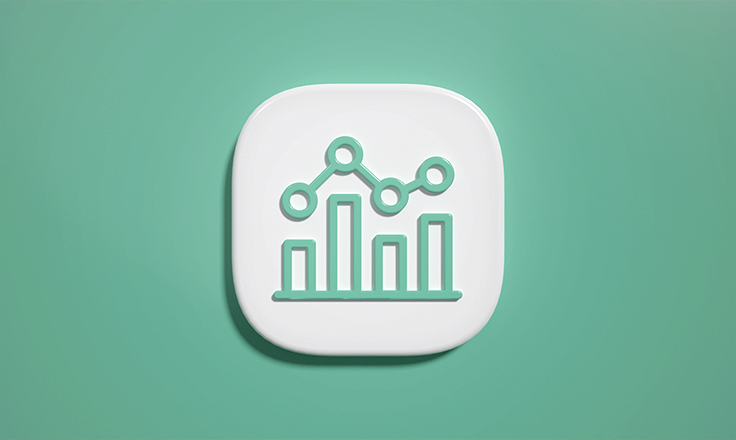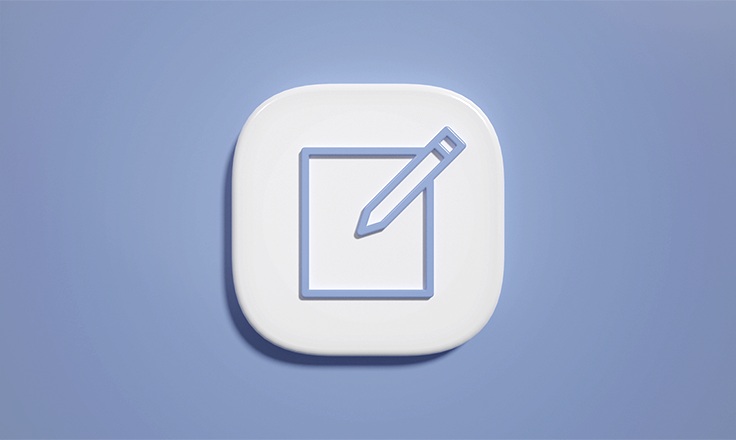SPIRAL ver.2では、Googleが提供するreCAPTCHAをフォームに組み込むことができます。
reCAPTCHAとは、スパムやbotなどの悪質なアクセスからWebを保護するための仕組みです。
reCAPTCHAにはチェックボックスタイプと非表示タイプの2つのタイプを設定することができます。
これらのタイプの特徴とどのように使えばいいのかを解説します。
reCAPTCHAの設定方法
スパイラルとGoogleの両方で設定を行う必要があります。
設定の詳細に関してはサポートサイト「reCAPTCHA設定」を参照してください。
設定の詳細に関してはサポートサイト「reCAPTCHA設定」を参照してください。
reCAPTCHA v2の2つのタイプに関して
チェックボックス
フォームには上記の画像のようなチェックボックスが表示されます。
チェックボックスをクリックした際にbotによるアクセスの可能性がある場合、画像に点在する車や信号機、店舗や橋といった屋外の器物を選択して認証を行います。
チェックボックスをクリックした際にbotによるアクセスの可能性がある場合、画像に点在する車や信号機、店舗や橋といった屋外の器物を選択して認証を行います。
非表示
フォームには上記の画像のようなロゴが表示されます。
送信ボタンに関連付けて、送信イベント発火時にbotによるアクセスの可能性がある場合、チェックボックスタイプと同じ画像の認証が行われます。
送信ボタンに関連付けて、送信イベント発火時にbotによるアクセスの可能性がある場合、チェックボックスタイプと同じ画像の認証が行われます。
reCAPTCHA v2のタイプ使い分けと活用
どちらもbotと判断された場合には画像の認証が発生しますが、非表示タイプだとチェックを入れる必要もないため、ユーザのストレスを最小限にすることができます。
また、どうしても画像の認証をさせるのがユーザにとって負担になると感じる場合は、Googleの設定でセキュリティ設定を最小にすることで、botと判定されるユーザを少なく設定することも可能です。
ただし非表示タイプに関しては、本当に認証をしているのかわからないほど、何のアクションも起こらないため、会員登録フォームなど個人情報登録の際にはあえてチェックボックスタイプを使用して、ユーザに認証をしているということを分かりやすくするということも可能です。
また、どうしても画像の認証をさせるのがユーザにとって負担になると感じる場合は、Googleの設定でセキュリティ設定を最小にすることで、botと判定されるユーザを少なく設定することも可能です。
ただし非表示タイプに関しては、本当に認証をしているのかわからないほど、何のアクションも起こらないため、会員登録フォームなど個人情報登録の際にはあえてチェックボックスタイプを使用して、ユーザに認証をしているということを分かりやすくするということも可能です。